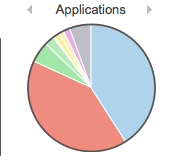After the revelatory nature of the information I shared earlier this week, I felt on top of the world, but that illusion quickly shattered when I attempted to upgrade some of our newest (but still autonomous) access points, only to have my tftp requests time out. A quick ? showed me that I could instead use scp (which has made appearances on this blog before), but the syntax was left as a mystery to me. I have finally found the syntax, though (hint: it’s not quite the same as the normal *nix command) and have had considerable success upgrading our remaining autonomous units with that method.
Whereas with tftp, you simply entered the server address followed by the path to the file (relative to the tftp server folder), the Cisco version of scp is a bit more complicated. My main tripping point was discovering what the file path for the image being downloaded was relative to. I assumed it would start at the root of the filesystem, / but instead the path is expressed relative to the home folder of the username specified. I don’t know if using ../ will let you back out of your home folder, but it’s simple enough to copy the image to your home folder. So, to use scp to download an image from your machine to a Cisco access point, you would use
archive download-sw /reload /overwrite scp://username@server/path/to/image.tar
where the image path is relative to the home folder of username.
That’s all. Happy scp-ing!